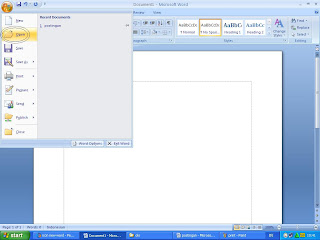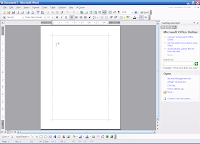A. PROGRAM APLIKASI MICROSOFT WORD
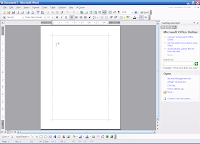
Microsoft
(MS) Word merupakan program aplikasi pengolah kata (word processor)
yang paling banyak digunakan saat ini. MS-Word banyak dipakai untuk
membantu menyelesaikan tugas dalam pekerjaan kantor, khususnya untuk
pembuatan dokumen seperti : kegiatan korespondensi/surat menyurat,
pembuatan laporan, buku, brosur, buletin, dan lain-lain.
B. MENJALANKAN MS-WORD VERSI 2003
Untuk memulai/membuka program aplikasi MS-Word versi 2003, dapat dilakukan dengan berbagai macam cara, yaitu :
Pertama :
- Aktifkan komputer Anda sampai muncul tampilan Desktop MS-Windows.
- Klik (menekan tombol sebelah kiri perangkat Mouse 1 x) tombol START yang terletak di pojok kiri Taskbar Windows.
- Pilih dan klik menu ALL PROGRAMS/PROGRAM => MICROSOFT OFFICE => MICROSOFT WORD.
- Tunggu tampilan aplikasi MS-Word muncul dan siap untuk memulai pekerjaan.
Kedua :
- Cari dan pilih icon/shortcut MS-Word yang ada di Desktop MS- Windows.
- Klik ganda icon/shortcut MS-Word dan tunggu sampai jendela aplikasinya ditampilkan dan siap digunakan.
C. TAMPILAN JENDELA APLIKASI MS-WORD VERSI 2003
Sebelum bekerja dengan
MS-Word versi 2003 sebaiknya kita mengenal terlebih dahulu tampilannya.
Gambar di bawah adalah tampilan jendela aplikasi MS-Word beserta elemen
dasarnya yang perlu kita ketahui, yaitu :
 1) Menu Pengatur Jendela Aplikasi (Control Window) dan Tombol Ukuran (Sizing Button)
1) Menu Pengatur Jendela Aplikasi (Control Window) dan Tombol Ukuran (Sizing Button)
Menu Pengatur Jendela Aplikasi
MS-Word berada di sudut kiri atas dengan simbol W (Word) serta Tombol
Ukuran yang terdiri atas simbol/icon minus, bujur sangkar, dan X
terletak di sudut kanan atas jendela aplikasi. Keduanya berfungsi untuk
mengatur ukuran dan letak jendela aplikasi MS-Word. Berikut ini adalah
perintah-perintah yang terhimpun di dalam menu ini, antara lain :
- Restore, berfungsi untuk mengembalikan ukuran jendela program ke ukuran semula.
- Move, berfungsi untuk memindahkan/menggeser jendela program di area sekitar desktop Windows.
- Size, berfungsi untuk merubah ukuran jendela program.
- Minimize, berfungsi untuk menampilkan jendela program tersembunyi pada Taskbar Windows.
- Maximize, berfungsi untuk menampilkan jendela program secara maksimal di layar monitor komputer.
- Close, berfungsi untuk menutup jendela program aplikasi.
2) Baris Judul (Title Bar)
Baris Judul merupakan elemen
jendela aplikasi yang menunjukkan nama file (dokumen) dan program
aplikasi yang sedang aktif. Seperti contoh pada gambar di atas yang mana
"Document1" menunjukkan nama file yang sedang aktif dan "Microsoft
Word" menunjukkan nama program aplikasi pembuka file tersebut. Selain
itu kita juga bisa memindah/menggeser jendela aplikasi ke posisi lain
yang kita inginkan dengan cara Drag and Drop (cara pemakaian perangkat
Mouse dengan ditekan, ditahan, digeser, dan kemudian dilepaskan ke
tempat yang kita kehendaki).
3) Baris Menu (Menu Bar)
Baris Menu merupakan baris yang
memuat sekumpulan menu perintah yang disimbolkan dengan teks, seperti :
File, Edit, View, Insert, dan seterusnya. Perintah tersebut dapat
dijalankan dengan cara memilih dan meng-klik menu yang dikehendaki.
4) Toolbars
Baris yang terdiri atas
sekumpulan simbol/icon yang mewakili suatu perintah dalam baris menu
untuk mempercepat dan mempermudah menjalankan perintah MS-Word.
5) Status Bar
6) Mistar (Ruler)
Alat ukur mistar yang berada di
atas dan kiri lembar kerja (workspace area) untuk mengatur tabulasi,
batas-batas pengetikan (margin), dan indentasi paragraf dengan cepat.
Dalam hal ini terdapat dua mistar, yaitu : pertama, mistar dengan posisi
mendatar yang berada di atas lembar kerja yang disebut dengan
Horizontal Ruler dan kedua, mistar dengan posisi vertikal yang berada di
sisi kiri lembar kerja disebut dengan Vertical Ruler.
7) View Bar
8) Scroll Bar